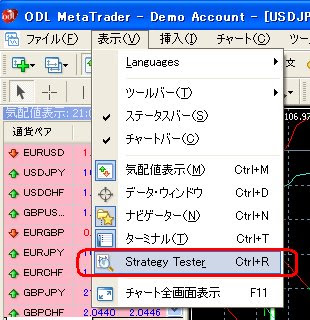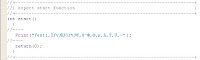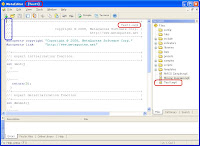いったい何をきっかけに動作させているのでしょうか?
ちょっと、”Test1”プログラムが表示するメッセージを眺めてみます。

やっぱり、一定時間ごとには表示されません。
チャートにプログラムを連携させて動かしている様子ですので、何かチャートに関係することだと思うのですが、試しに周期設定(1分/5分/15分・・・)を切り替えてみました。

すると、プログラムは再起動しましたがプログラム実行タイミングが大きく変化する様子ではありません。
ちなみに、プログラムが再起動しているかどうかは、ターミナルウィンドウの Experts タグのメッセージ欄に
deinitialized
uninit reason 3
initialized
が表示されていることで分かります。
#それぞれの行について、詳しくはプログラムを作成する時に改めて調べてみます。
何がきっかけで動いているのかさっぱり分からないので、ネットで調べてみました。
すると、「Tick に沿って動作する」との記事を見つけたので、MetaTrader のヘルプで tick を検索してみると、それらしき説明が記載してありました。

#英語は得意ではないので、違ったらごめんなさい。
試しに気配値表示ウィンドウの「ティックチャート」タグを選択し、眺めていると、tick チャートが変動するたびに、”Test1”のメッセージも表示されているように見えました。
ここまでで、プログラムは「チャートに連動した環境で Tick をきっかけに繰り返し実行される」ことがわかりました。
よし次は、エントリーするプログラムを作ってみようかな。